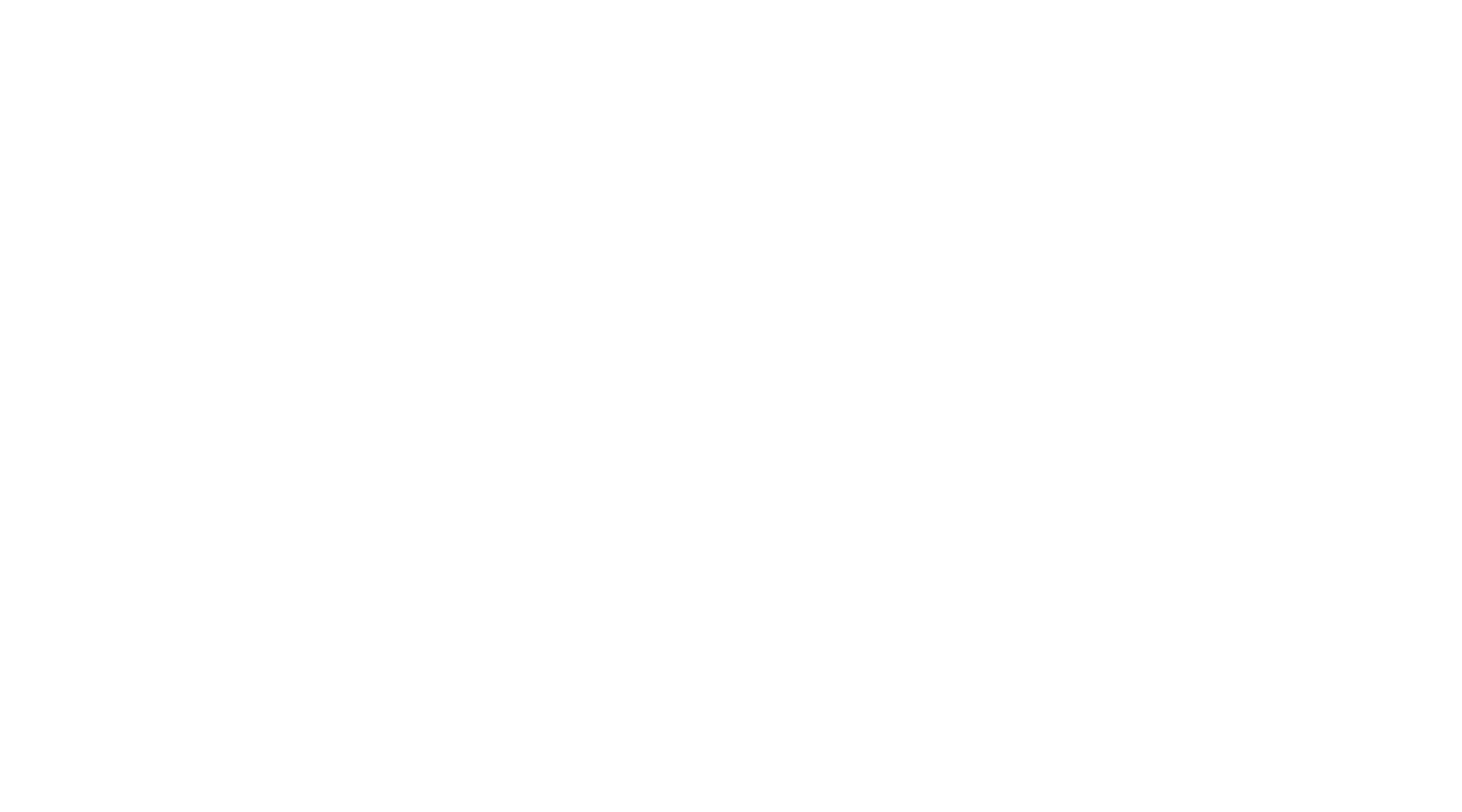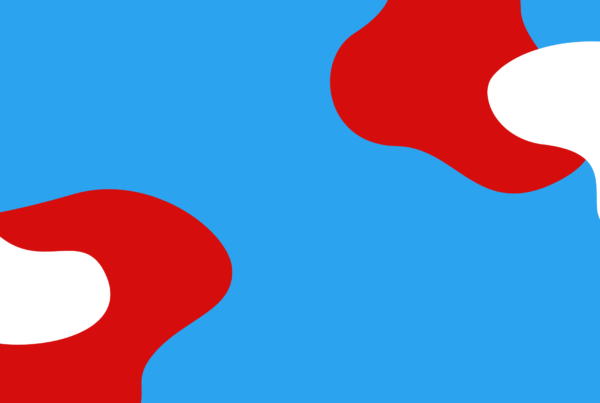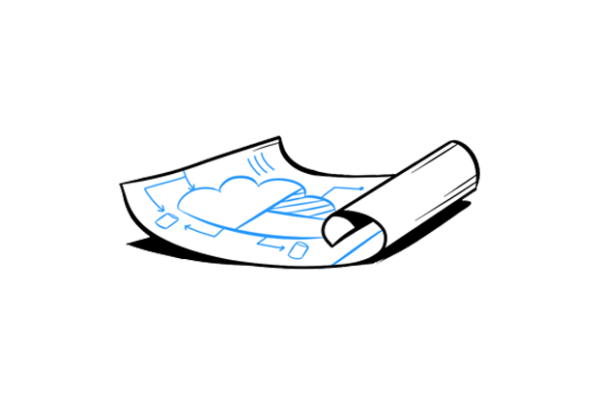Where did my field go?
One common issue our clients have is they are unable to track where their fields are going to when they convert a Lead into a Contact, Account or Opportunity. Whenever you have a custom field with a lead, you can direct to see where that value goes to when you convert it.
Follow along with John and use this article as your guide:
Let's get started!
-
In your Lightning Home Screen, click Setup.
-
Type ‘Object’ in your Quick Find box and select Object Manager.
-
Scroll down and click Lead.
-
From the details panel select Fields & Relationships.

Step One: Choose your field
-
In Lead, click on the your field.
In this example, we are going to click on Vivian’s Store Locations
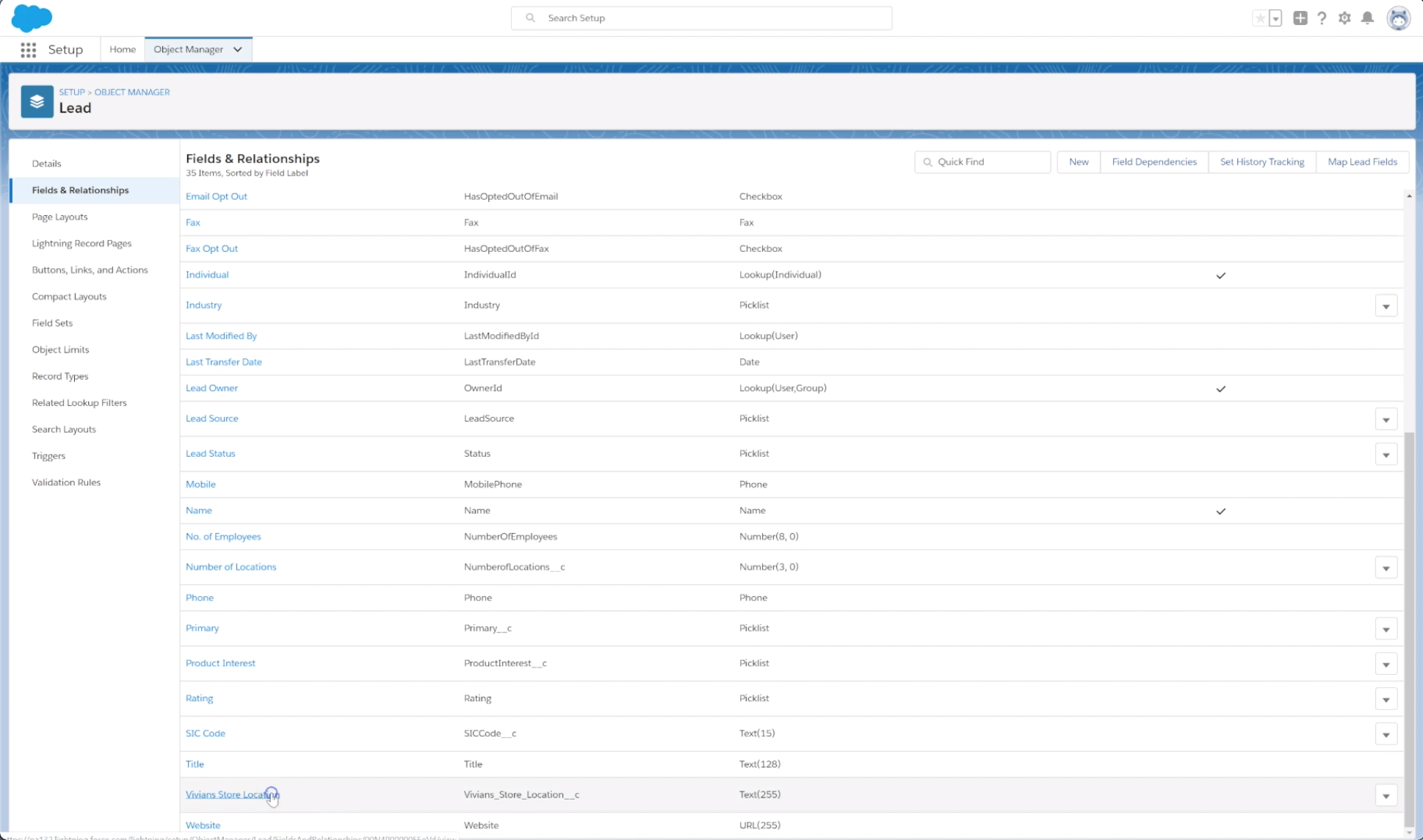
Step Two: Verifying
-
Click, Object Manager.
-
Click Account.
-
Select Fields & Relationships.
-
Make sure you have the same field in your Account as your Lead Object.
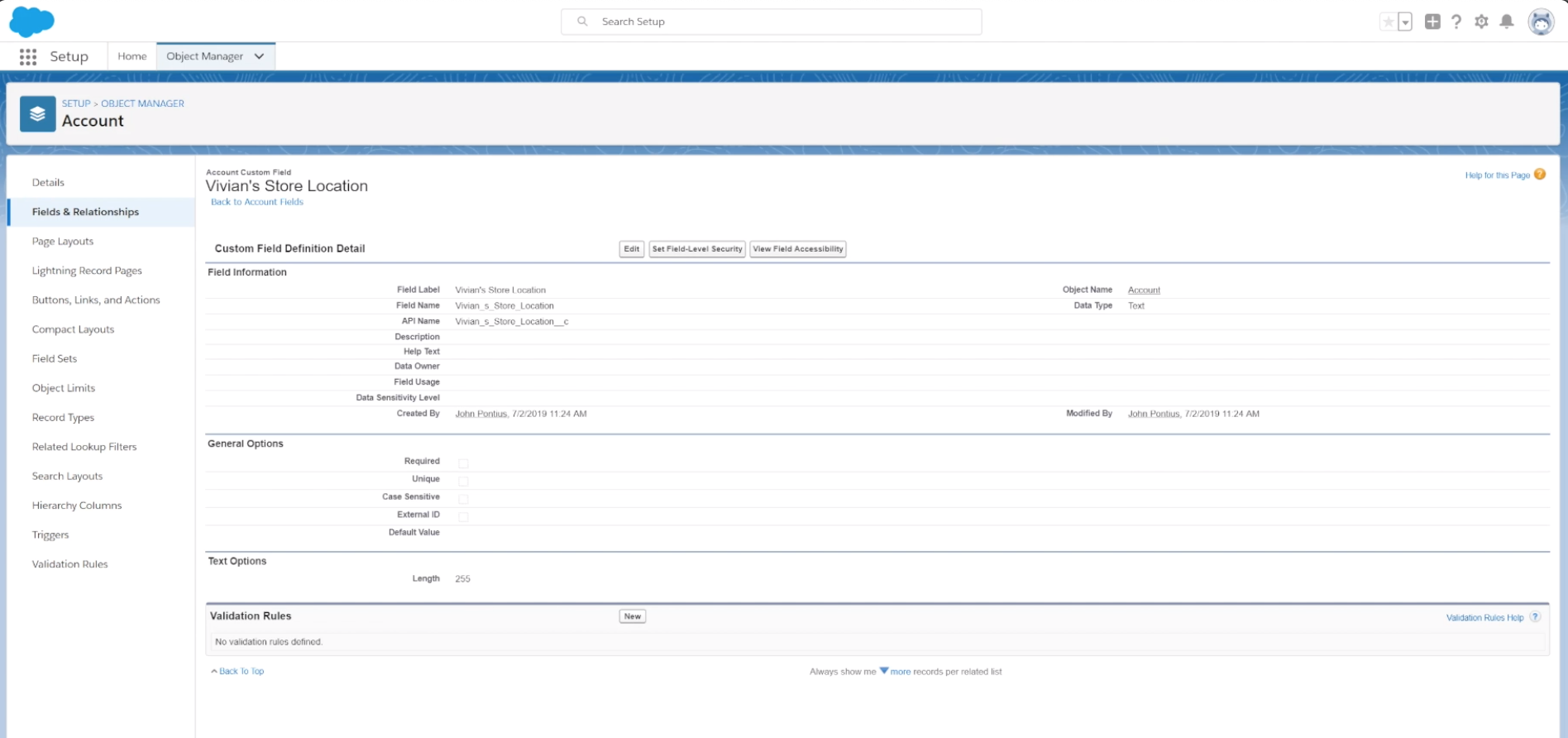
Step Three: Back to Leads
-
Go back to Lead.
-
Click Fields & Relationships
-
On the upper right hand corner, click Map Lead Fields.
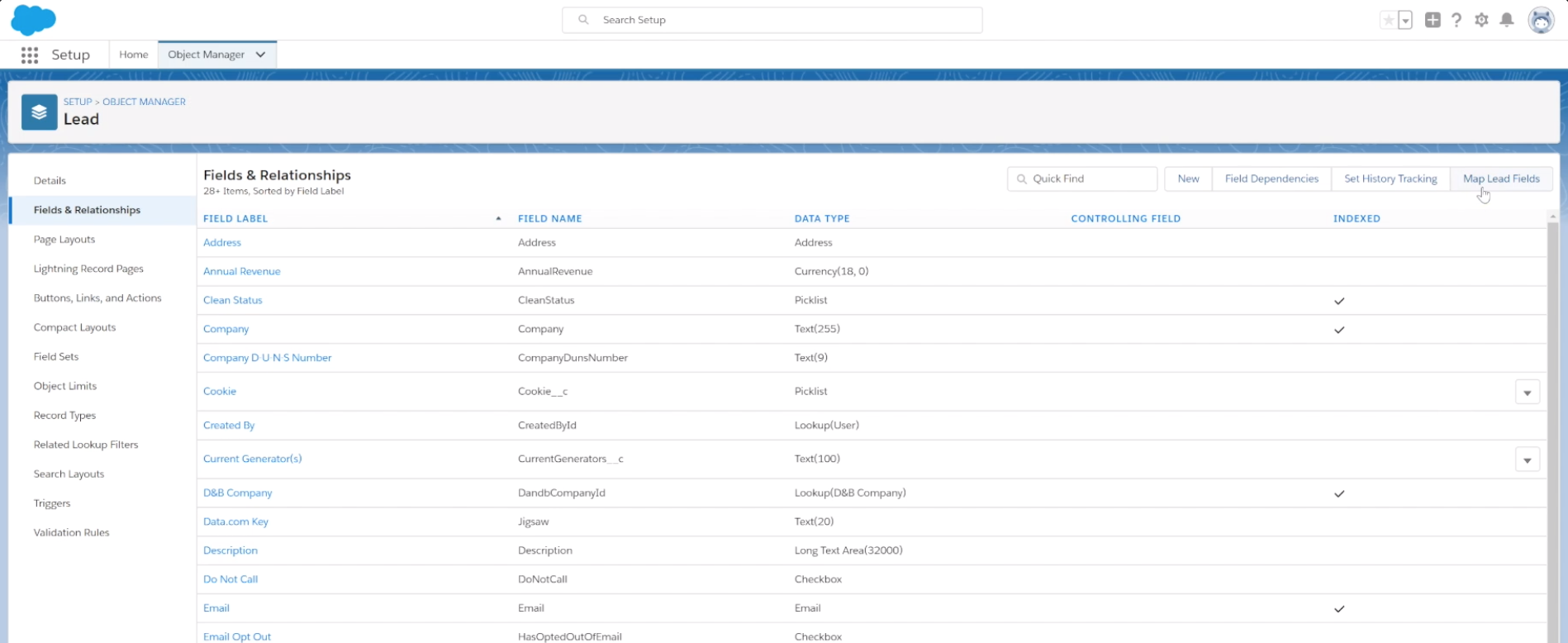
Step Four: Map Field Lead
-
Once you click on Map Lead Field, you are going to click on Account Field.
-
Select your Field.
-
Click Save.
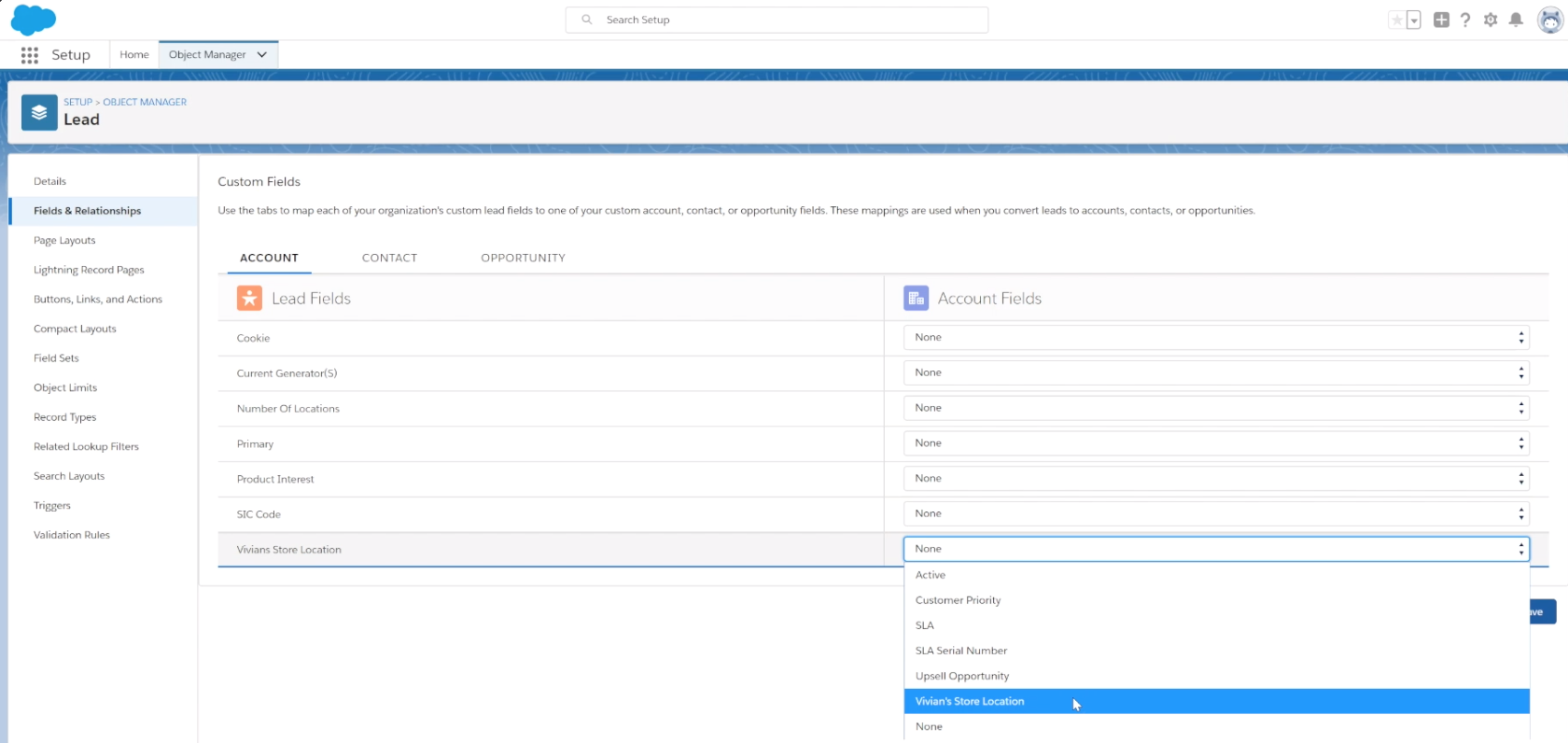
Now when you go through and convert the Lead into Account, Contact, or Opportunity, it will bring back value over and put that on the Account Object as well.
If you do not know where your mapping is going to, you are going to lose value and not know where your data is going. This is a good way to check to see where your data is going. Give it a try!