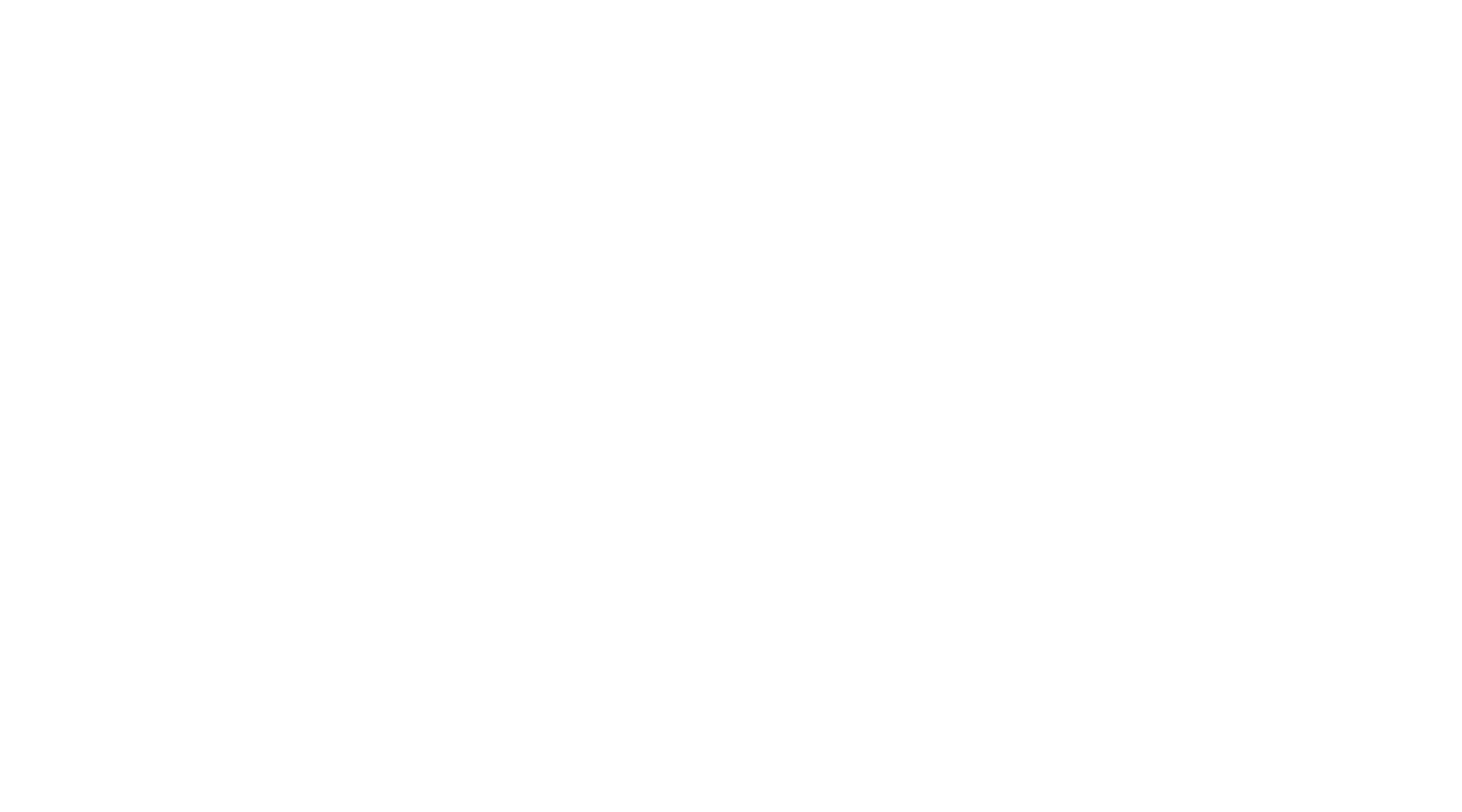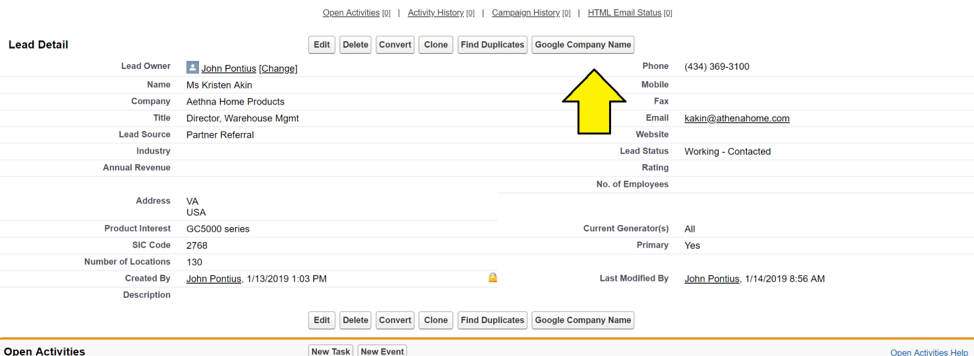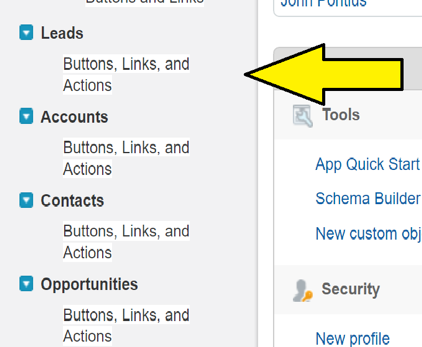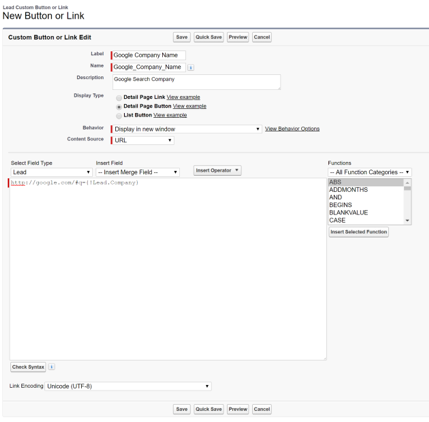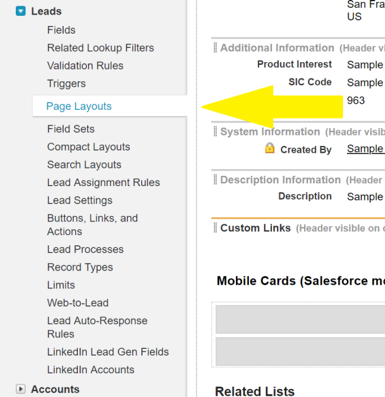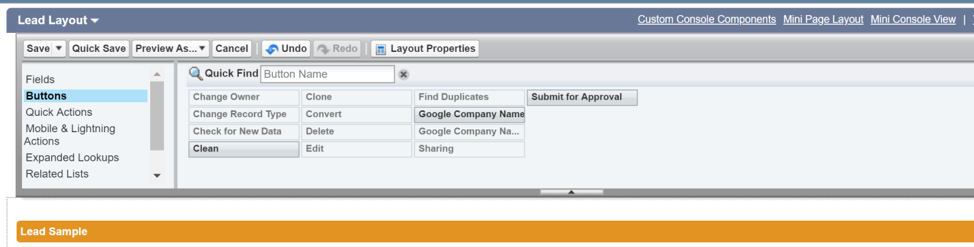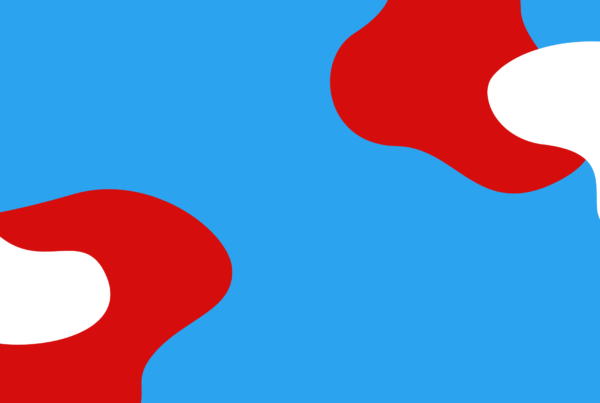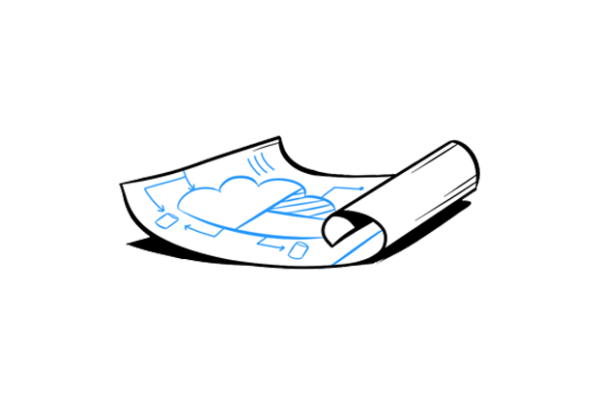17.2 seconds.
That’s how long it took me to copy/paste a company name from the lead source detail page in Salesforce to Google.

Steps:
- Highlight value in Company field
- Right-click
- Select copy
- 4. Open up a new browser tab
- 5.Right click in the URL box
- 6. Select paste
- 7. Press enter
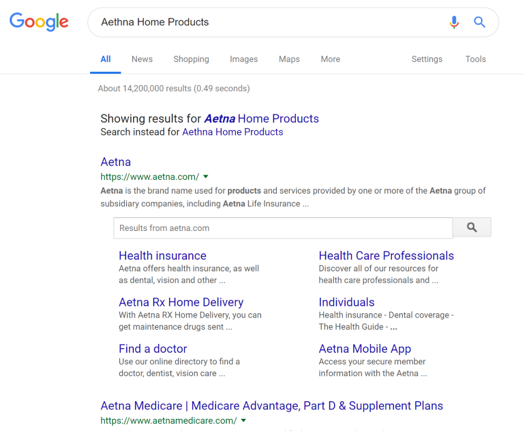
These steps are repeated again and again and again all throughout the day by sales reps. across the country. Whether they’re prepping for a cold call or checking for updates about an existing customer, a quick Google search will provide quick, reliable information.
But over time, these steps can bog a sales person down. Using the 17.2 second estimate above, a sales rep. tasked with placing 100 outbound calls per day would spend 28 minutes per day clicking through to search Google. That adds up to over 2 hours a week, without even factoring in any user errors or external distractions. Apply this across a team of sales people and that’s hours of time spent on nothing more than clicks.
It’s time to streamline this.
The Salesforce platform was designed and is intended to be customized to meet each company’s unique business needs. Whether it’s routinely searching a company in Google, or pinpointing a customer’s headquarters on Google Maps, the platform can be tailored to streamline any process.
Let’s stick with this Google search example above. There are many ways to implement this in your user interface, but today we’ll explore creating a Custom Button or Link.
Custom buttons can be added to page layouts to let users interact with Salesforce data (Company Name) with external websites and services (Google).
For the above example, I’ve added a custom button to automatically search Google with whatever value is already listed in the “Company” field.
It’s a two-step process that involves creating the button and then placing it on the desired page layout.
Step I: Creating the Custom Button
- Click Setup
- Type “Button” into “Quick Find / Search”
- Under Leads, Click “Buttons, Links, and Actions”
- Click “New Button or Link”
- Create a Label (I chose Google Company Name)
- As good practice, enter a description to let colleagues know the purpose of the button
- Select the “Detail Page Button” radio button
- For behavior, select how you would like the page to open for the end-user
- Content Source should be URL
- In the content box, paste the following link: http://google.com/#q={!Lead.Company}
- Click the Check Syntax Box. If no errors are found, click Save and Press Ok.
Now the button is created and it’s time to place it on the lead detail page.
Step II: Place the Button on the Lead Detail Page
- Click Setup
- Enter “Page” into the Quick Find Search Box and Select “Page Layout” under leads
- Select the Lead Layout page you’d like to add the button to and click “Edit”
- From the selection box at the top, click “Buttons”
- Click and drag your customized button onto the page layout. You will be able to place the button on the page box turns green.
- Once placed, click save at the top
You should now have a custom button on your lead detail pages that will automatically search Google with the company name. By using the button, I was able to search Google in 2.1 seconds. That saves a representative 15.1 seconds per record, completing the task in almost 1/10 of the time.
Is there a task you’d like to automate? Think about what’s bogging your team down and let us know. Chances are there’s a better way to do it and we at CRMD will help you find it.

John Pontius is a Business Analyst with CRMD and has worked in the Salesforce platform as a Sales Manager and Administrator for over six years. He holds his Salesforce Administrator, Advanced Administrator, Sales Cloud Consultant and Platform App Builder Certifications and finds particular joy in helping clients eliminate repetitive, time-sucking actions through automation.